Introduction
Starting with version 2.2, the DT Trainer now includes a built-in update feature, which allows you to obtain new versions of the software along with new content, reinforcers, and student names directly from within the administration program. Click here to update your installation.
Launching the Updates Screen – Automatic Prompt
When you upgrade to version 2.2 or newer, you will be presented with the following window when you first launch the DT Trainer administration:
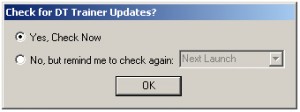
If you would like to go ahead and check for updates, leave the “Yes, Check Now” button selected, and click the “OK” button. However, if you would like to wait until later to check for updates, click the “No, but remind me to check again:” button. You can then choose when you would like the DT Trainer to prompt you again by selecting an option from the following menu:
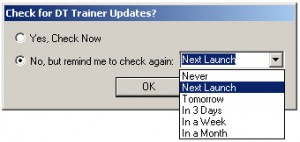
Launching the Updates Screen Manually
Besides the periodic prompt the DT Trainer gives you to check for updates, you can also launch the updates screen manually. To do this, click the “Maintenance Tools” button under the “Common Administration” tab:
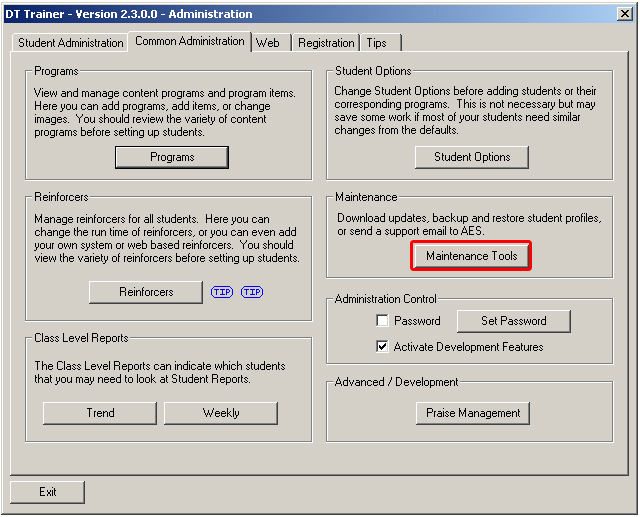
Updates Page Overview
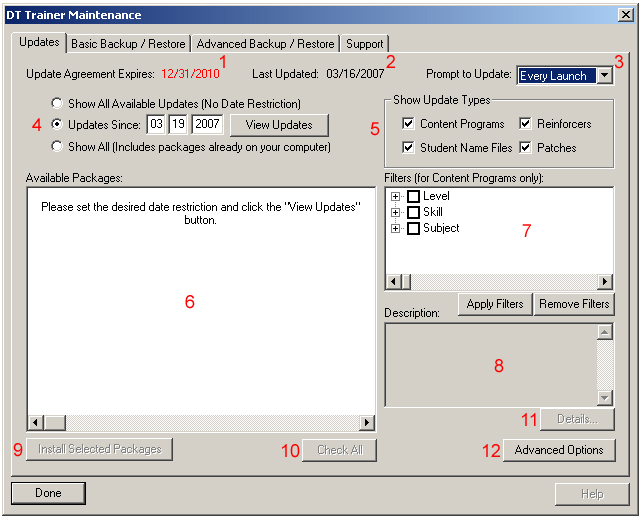
- Update (Support) Agreement Expiration Date – Each DT Trainer license comes with a year of free support and upgrades. After this year, in order to continue receiving support and updates from AES, you must purchase a Continuation Bundle. Each continuation bundle will extend your support agreement for another year. The date shown here lets you know when your support agreement will expire or has expired. After this date, you will no longer be able to download new updates.
- Date Last Updated – This date lets you know when you last downloaded and installed new updates to your DT Trainer installation.
Prompt Frequency – Use the drop-down menu here to set how often you would like the DT Trainer to prompt you to check for updates:
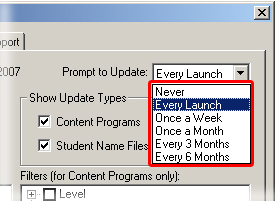
When it is time for the DT Trainer to prompt you for updates, you will be presented with a screen asking whether or not you would like to check for updates (see the “Launching the Updates Screen – Automatic Prompt” section of this tutorial).
If you choose not to check for updates, and tell the DT Trainer to prompt you on the next launch, the next day, etc. this prompt frequency is not changed – it is simply pushed forward for that given period of time. The only exception to this is if you choose the “Never” option. This will change your prompt frequency here to “Never” as well.
For example, let’s say you have your prompt frequency set for “Once a Month”. Next month, when the DT Trainer prompts you, you are too busy and ask to be reminded in 3 days. 3 days later, when you are prompted again, you choose to check for updates. Now your month starts over, and you will be prompted again a month later.
-
Retrieving the Update List – This part of the updates screen allows you to choose which updates you would like to view. Note that you only have to click the “View Updates” button if you select the middle option (“Updates Since”). The other two options will automatically retrieve the update list when selected.
The top button, “Show All Available Updates”, will retrieve the complete list of updates, but will only show those packages that are not already installed on your computer.
The middle button, “Updates Since”, will allow you to view updates that were released after a certain date (and are not already installed on your computer). When you open the updates screen, the date to the right of this button will automatically be filled out with the last date that you checked for updates. This lets you easily view any updates that have been released since the last time you checked.
The bottom button, “Show All”, is similar to the top button in that it retrieves the entire list of updates, with no date restriction. However, unlike the top button, this option will also display packages that are already installed on your computer.
- Show Update Types – These check boxes allow you to show or hide certain types of updates in the update list.
- Update List – This part of the updates page will display the list of available updates.
- Content Program Filters – These filters allow you to show or hide available content updates by grade level, skill, or subject. This is identical to the filters that exist in other parts of the DT Trainer (by clicking the “Programs” button under both the “Student Administration” and “Common Administration” tabs).
- Package Description – When a particular update package is selected in the update list, this part of the updates page will give you a description of the package. Also, just below this window will be shown the release date of the package.
- Installation Button – Once you have selected the updates that you want, click this button to begin the download and installation process.
- Check All / Uncheck All Button – Use this button to select or deselect all of the updates in the list.
Package Details – When a particular update package is selected in the update list, clicking the “Details” button will open a window that gives the following details about the package: update type, download size, version, grade level, subject, skill, and any package dependencies (other updates that the package requires before it can be installed). Here is an example of the details window:
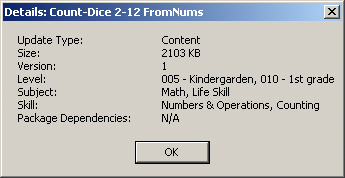
-
Advanced Options – Clicking this button will open the following options screen:
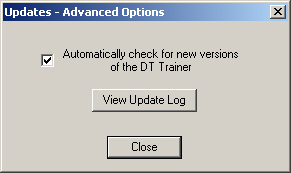
Leave the “Automatically check for new versions of the DT Trainer” box checked if you would like the DT Trainer to check for new versions immediately when the administration is launched. If a new version is found, you will be asked whether or not you would like to upgrade to the new version. Note: this does not check for new content or reinforcers, only new versions of the DT Trainer itself.
Clicking the “View Update Log” button will display your update log, which is a record of all the updates you have downloaded and installed in the past.
Remote Update Process
If your DT Trainer computer is not connected to the internet, but you have access to another internet-connected computer, you can use our remote update process to download and install new updates.
Besides an internet connected computer, you will need a flash drive or other large removable disk that will allow you to hold many updates, each of which may be a few MB in size.
To complete the remote update process, you will need to do the following:
- Open the updates page by clicking the “Maintenance Tools” button under the “Common Administration” tab.
Click the “View Updates” process. If your computer is not connected to the internet, the DT Trainer should detect this and prompt you to begin the remote update process:

- Click “Yes”, and locate the removable media that you wish to use during the update process. The media should be fairly large, such as a flash drive, zip drive, etc.
Once you have located your removable media, the DT Trainer will create a folder called “DT Trainer Updates”, and will place two files in this folder: “DttRemoteUpdate.exe” and “DttupdateInfo.upd”. Take your media to an internet-connected computer, and run the “DttRemoteUpdate.exe” file. This will launch the remote update program, which is similar to the update page in the DT Trainer administration program:
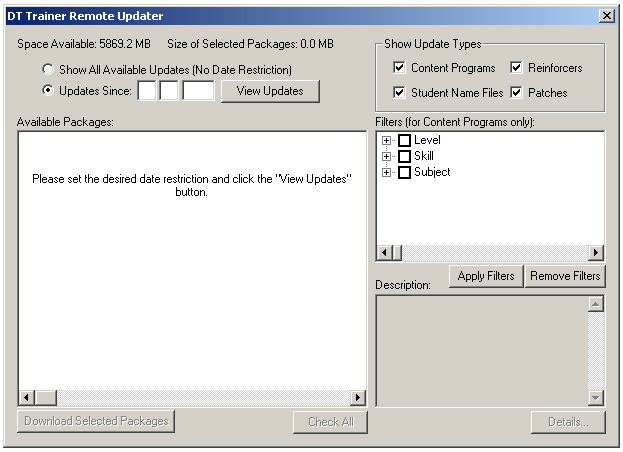
- When you have finished downloading updates, take your removable media back to your DT Trainer computer. Open the updates page again by clicking the “Maintenance Tools” button under the “Common Administration” tab in the DT Trainer administration.
- Click the “View Updates” button, and locate your removable media just as you did before. The “Available Packages” section should fill in with all of the updates you downloaded. Select the updates you wish to apply, and click the “Install Selected Packages” button.
Note: If you have multiple DT Trainer installations on non-internet connected computers, you only have to download the updates once! You can then take your removable media with the updates around to all of your installations and use it to update them.




